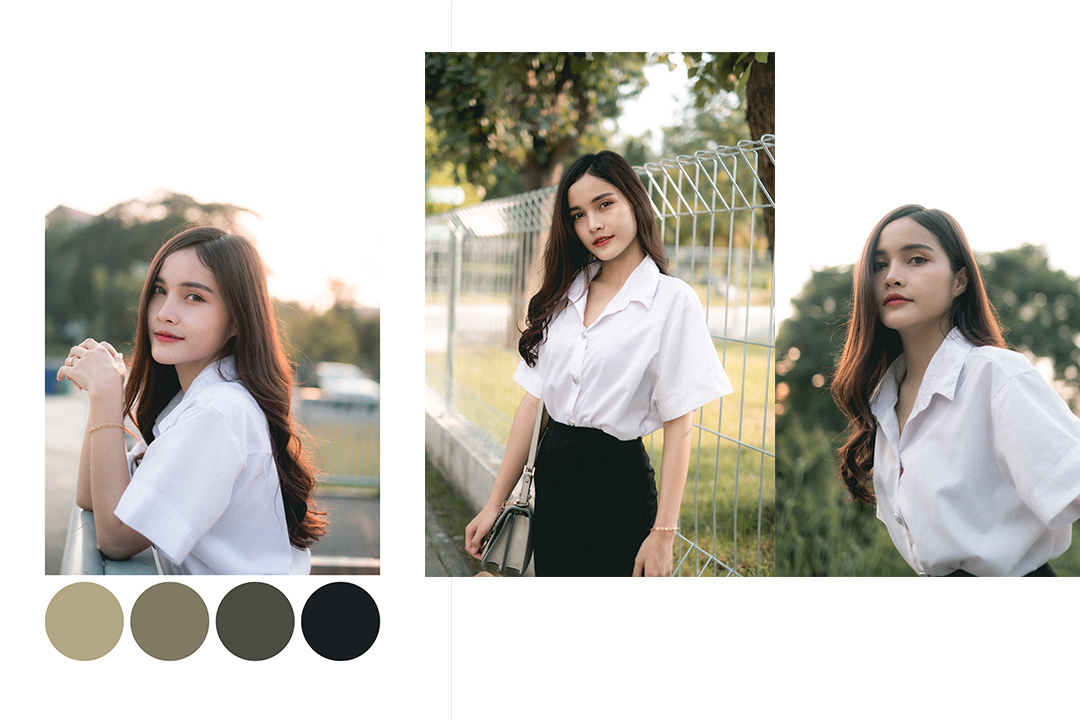Dazz Cam ไม่ใช่แอพแต่งรูปธรรมดาๆนะ เราสามารถถ่ายรูปเป็นไฟล์ RAW ได้เหมือนช่างภาพมืออาชีพ ซึ่งไฟล์นี้จะเหมาะสำหรับนำภาพไปแต่งรูปต่อด้วยความละเอียดสูง และถ่ายรูป 1 ครั้งจะกินพื้นที่รูปมากกว่าปกติ
iPhone ที่รองรับถ่ายรูปไฟล์ RAW มีดังนี้
- iPhone 12 Pro
- iPhone 12 Pro Max
- iPhone 13 Pro
- iPhone 13 Pro Max
- iPhone 14 Pro
- iPhone 14 Pro Max
- iPhone 15 Pro
- iPhone 15 Pro Max
สำหรับรุ่นที่ไม่รอบรับไฟล์ RAW ก็ถ่ายรูปแบบปกติ และแต่งรูปสวยๆได้เช่นกัน
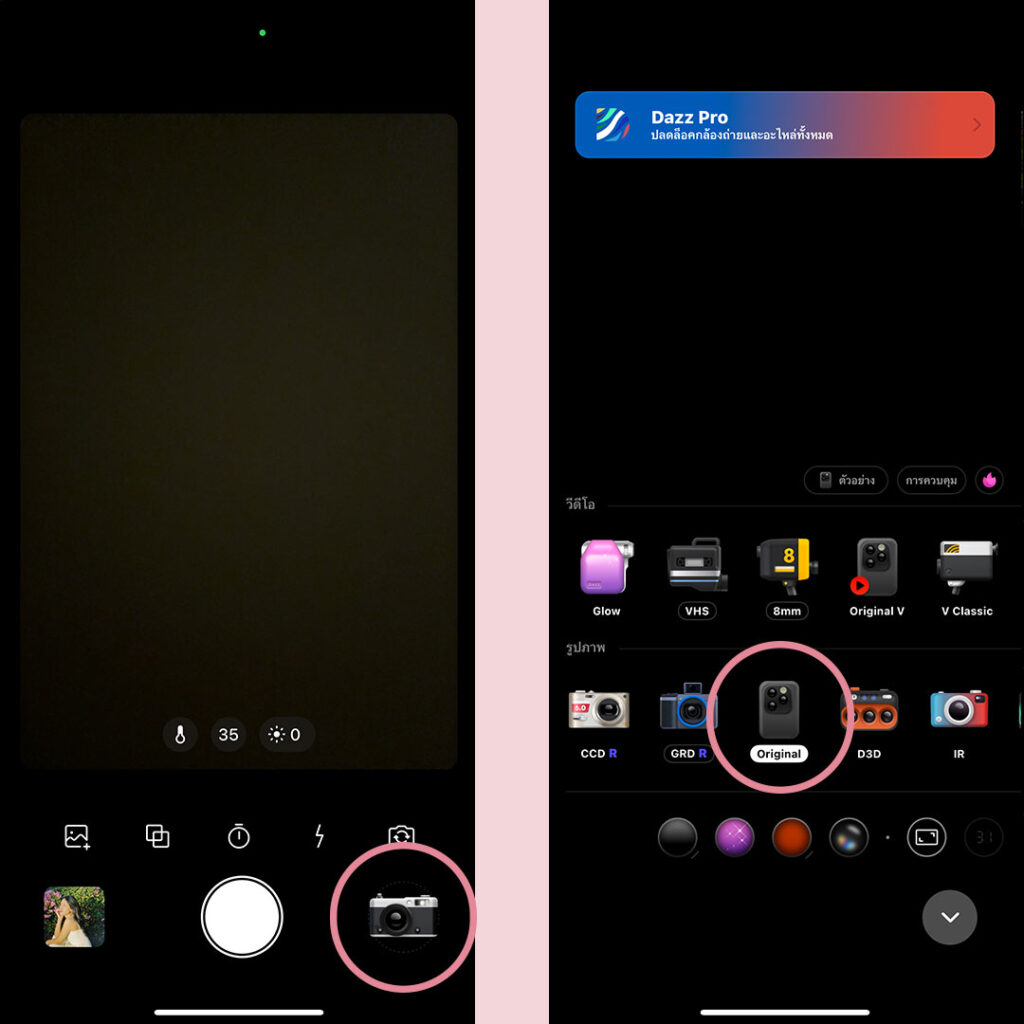
- เริ่มต้นกดปุ่มกล้อง
- เลือกกล้อง Original
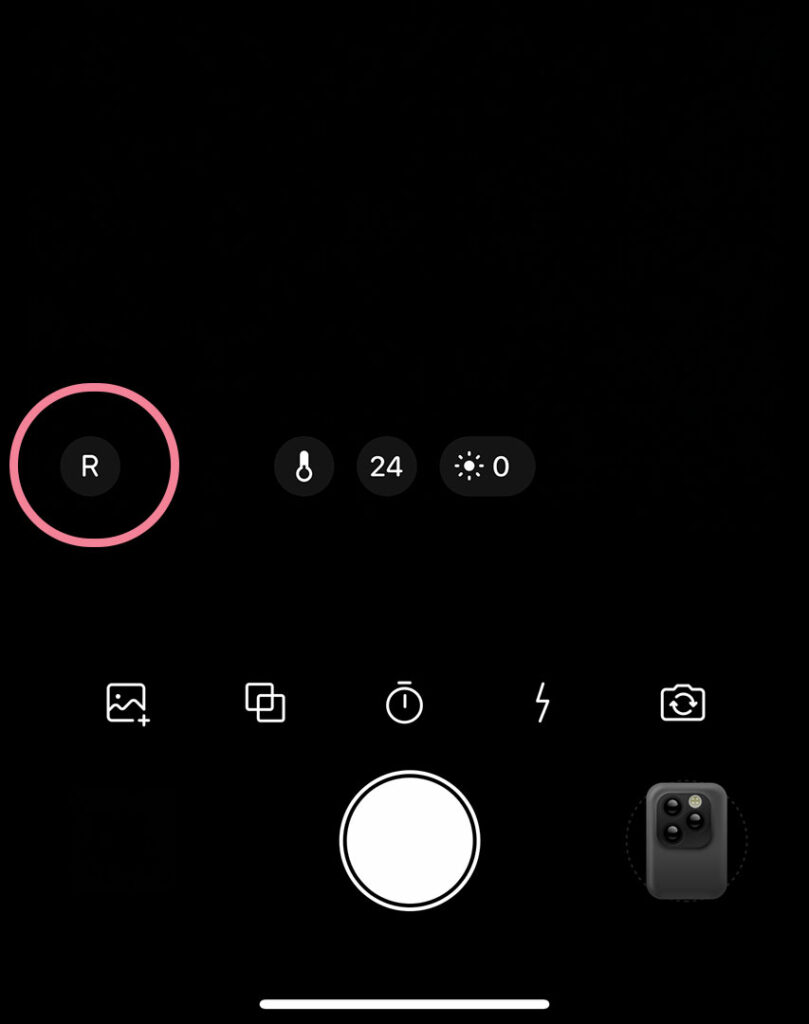
กลับมาหน้ากล้อง กดปุ่ม R
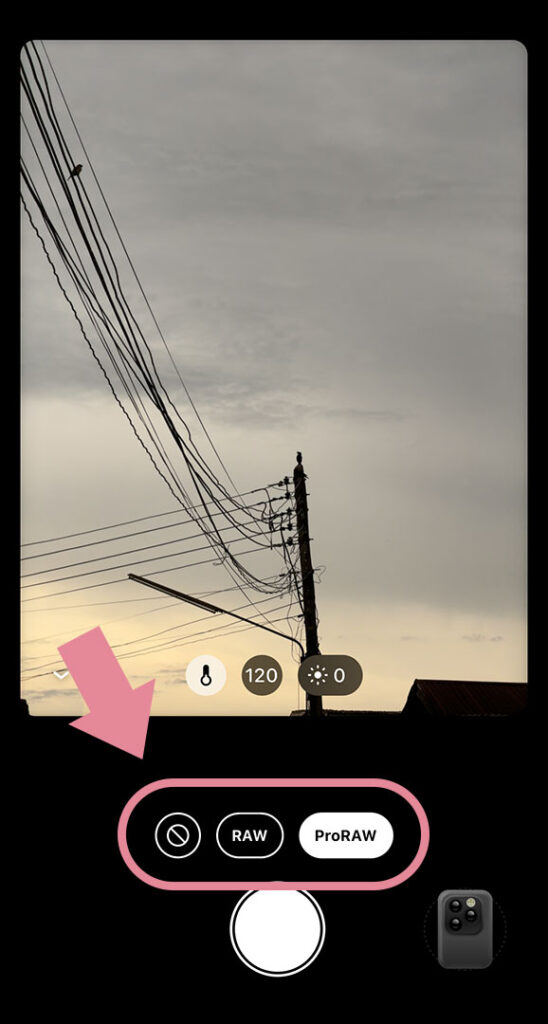
สำหรับกล้องที่รองรับไฟล์ Raw จะมีให้เลือก RAW และ ProRAW
ถ้าใช้ iPhone รุ่นใหม่ๆ จะมีให้เลือก ProRAW เป็นไฟล์ RAW ที่มีความละเอียดสูง
การตั้งค่ากล้องใน Dazz Cam
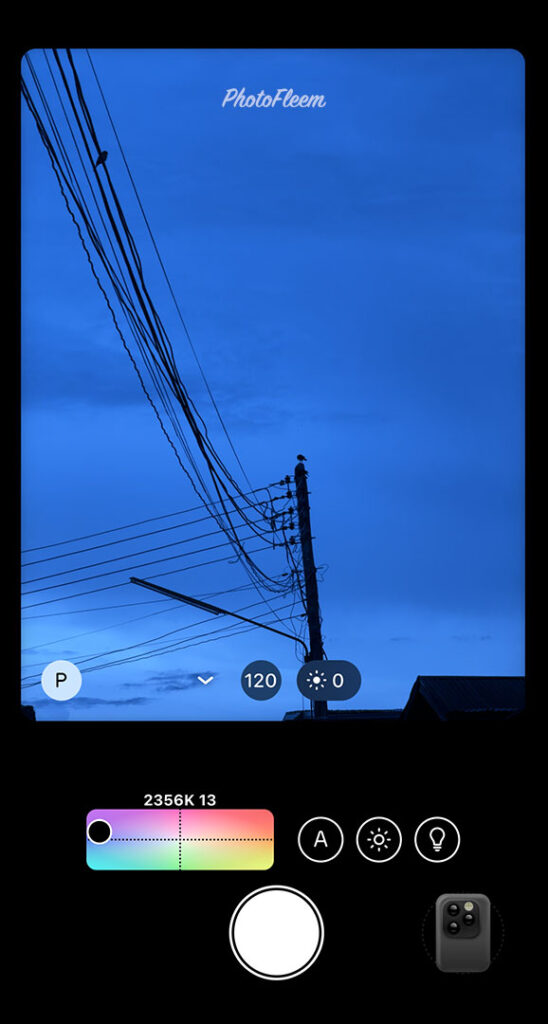
ปรับอุณหภูมิได้อย่างอิสระ หรือจะเลือกเป็นแบบ Auto ก็จะได้สีแบบปกติ
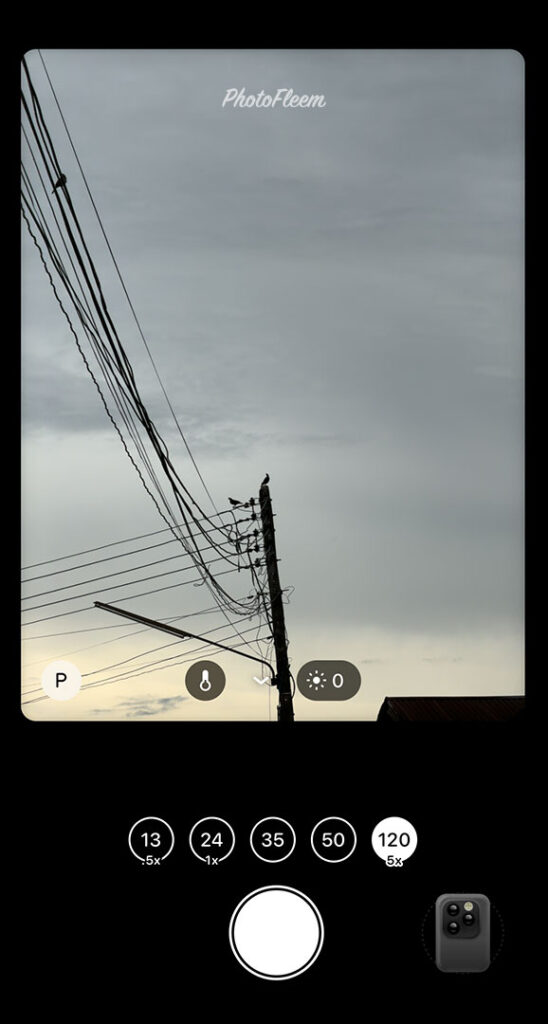
ซูมได้สูงสุด 120 ระยะการซูมขึ้นอยู่กับรุ่น iPhone ที่ใช้
และใช้นิ้วถ่างหน้าจอจะซูมได้ไกลว่านี้อีก จะเป็นการซูมแบบดิจิตอล ทำให้ภาพแตกไม่คมชัด
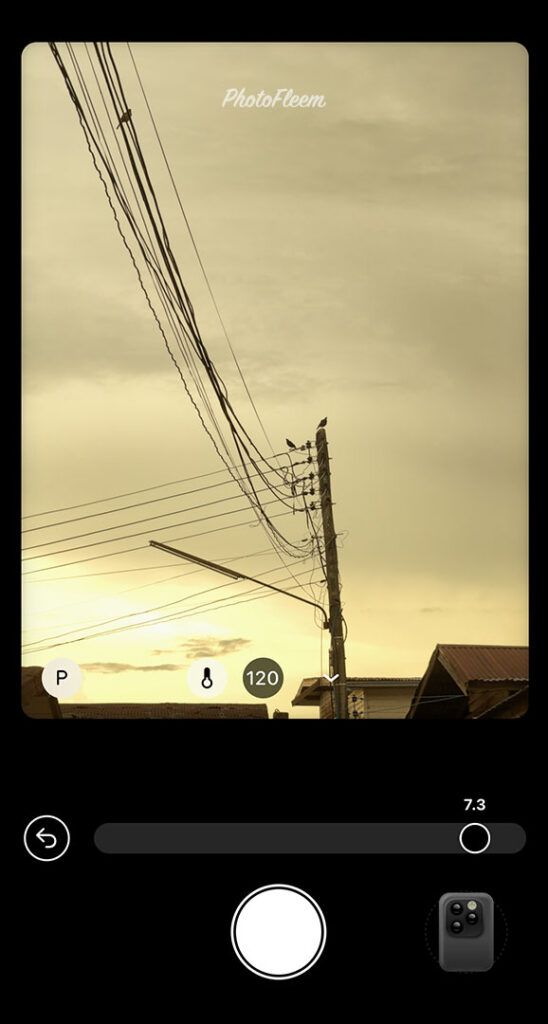
และยังปรับค่าความสว่างได้ สำหรับฟีเจอร์นี้ถ้าจะถ่ายรูปเพื่อไปแต่งรูปต่อ ไม่แนะนำให้ใช้ ไปเพิ่มลดความสว่างในแอพแต่งรูปดีกว่า
ตัวอย่างรูปที่ถ่ายด้วย Dazz Cam เป็น RAW แบบไม่ได้แต่งรูป